Introduction to Https://192.168.100.250.8006
For system administrators and IT specialists responsible for overseeing virtualized systems, visiting Proxmox at https://192.168.100.250:8006 is an essential first step. The ability to use the web interface of Proxmox Virtual Environment (VE), a robust, open-source platform for managing virtual machines (VMs) and containers, is crucial for effective system administration.
Everything you need to know about using the web interface to access Proxmox will be covered in this book, from figuring out its IP address to the actual login procedure. By the conclusion of this tutorial, you will be able to use the Proxmox dashboard and handle your virtual infrastructure like an expert, regardless of whether you are new to Proxmox or just need a fast refresher.
Understanding Proxmox and Its IP Address
What is Proxmox?
An open-source platform called Proxmox Virtual Environment (Proxmox VE) was created to improve and streamline server administration for business virtualization. Together with software-defined storage and networking capabilities, it unifies the KVM hypervisor and Linux Containers (LXC) into a single, integrated solution. With an intuitive web-based interface, this integration offers a reliable way to manage containers and virtual machines (VMs).
Proxmox VE’s versatility is one of its best qualities. It can operate a variety of virtual environments, including Windows and Linux, because it supports both lightweight LXC containers and complete KVM virtualization. Proxmox VE is a great option for businesses of all sizes because of its adaptability, which enables IT professionals to optimize resource efficiency and streamline operations while maintaining low prices.
What You Need to Know About Proxmox and Its IP Address

Through a web-based interface, Proxmox VE is usually accessed at https://192.168.100.250:8006 (or a comparable local IP). The web administrative interface is located on port 8006, and this IP links to the server that houses Proxmox. Prior to logging in, you should make sure that:
The server should have Proxmox installed and operational. Additionally, the system should be turned on.
Network Access: Your computer or device has to have network access to the Proxmox server or be on the same network as it.
Accurate Certifications: A working account and password are required; they are usually created during the original Proxmox installation.
The importance of IP addresses in Proxmox
Network configuration and management in the Proxmox Virtual Environment (VE) heavily relies on IP addresses. By utilizing the Linux network stack, Proxmox VE provides a great deal of freedom in network configuration for Proxmox nodes. For more precise management, administrators can modify the /etc/network/interfaces file manually or via the platform’s graphical user interface.
Often known as vmbrX, the Linux bridge interface is a key component of Proxmox networking. By serving as a virtual switch, this bridge enables seamless connections between guest computers and the physical network. After being given a virtual network interface, each virtual machine or container is connected to the bridge. With this configuration, the Proxmox VE host acts as the switch itself, giving the impression that each visitor is physically linked to a switch.
Decoding the IP address format
IP addresses in Proxmox adhere to the typical IPv4 or IPv6 formats that are utilized for network communication. A standard IPv4 address may be like this, for instance: 192.168.100.250:8006. Administrators may monitor and control their virtual environment using the Proxmox web-based management interface, which is accessed through this IP.
A bridge interface called vmbr0 is set up in this example with a static IP address, subnet mask, and gateway. By connecting the bridge to a physical network interface (eth0), the bridge_ports directive essentially makes it possible for virtual machines to connect to the physical network. In Proxmox deployments, this configuration is frequently used to guarantee dependable access to the platform’s administration tools and steady network connectivity.
Preparing to Access Proxmox
Ensuring proper network configuration
Make sure the network is set up correctly before trying to visit the Proxmox login page ( https://192.168.100.250:8006). The Linux network stack, which Proxmox VE utilizes, offers a great deal of freedom when it comes to configuring networking on its nodes. The /etc/network/interfaces file, which includes the whole network setup, may be edited manually or using the web interface to modify network configurations.
Step-by-Step Guide to Accessing Proxmox
Opening your web browser
First, launch the web browser of your choice to access Proxmox. The most recent versions of Firefox or Google Chrome are advised for the greatest experience because they offer the best performance and are completely compatible with the Proxmox web interface.
Step 1: Type the URL in
To access the Proxmox login page, enter the relevant URL in the browser’s address bar. Generally, the URL structure is https://192.168.100.250:8006, although the IP address may change based on how your Proxmox server is configured. Since :8006 is the default port number for the Proxmox web interface, do not forget to include it.
Step 2: Resolving Security Issues
Because Proxmox employs a self-signed SSL certificate, you may notice a security warning when you first access the platform. This is quite typical. To continue, you must either add an exception for the Proxmox server in your browser’s settings or accept the security risk. You will be taken to the login page after completing this step.
Step 3: Sign in
You will see a form to enter your credentials on the login page. “Realms” is used by Proxmox to handle authentication, and root is the default username. Make use of the password you created during installing. You can select from more than 20 UI language options if necessary. The “Save username” option at the bottom of the form allows you to pre-fill your username for future logins, which is more convenient.
Resolving Login Problems
Make sure you have entered the right IP address and port number if you are having trouble logging in. Verify your credentials one more time to be sure they are correct. Reviewing server logs or asking the system administrator for help may be necessary for persistent problems.
After completing these steps, you will be able to access your Proxmox Virtual Environment and be prepared to use its user-friendly web-based interface to administer your virtualized infrastructure.
Crucial Networking Idea: Linux Bridge
The Linux bridge interface, or vmbrX, is a fundamental component of Proxmox networking. By linking virtual computers and containers to the actual network, this serves as a virtual switch. A default bridge called vmbr0 is usually created by Proxmox during installation and connected to the system’s first Ethernet card. This bridge is the starting point for the majority of
Verifying Connectivity
You may test the connection between your PC and the Proxmox server to verify network connectivity. To verify the server’s IP address from a Windows computer, launch a command prompt and use the ping command:
The problem can be with port forwarding or firewall settings if the ping is successful but you can’t still access the web interface. Make that port 8006 is open and set up correctly so that traffic may reach the Proxmox server. By changing these settings, you might be able to access the web-based administration interface and fix the issue.
Checking browser compatibility

When using the Proxmox online interface, browser compatibility is crucial because some users have complained about problems with particular browsers. For instance:
Google Chrome: Although generally dependable, some users have encountered issues like tab crashes or the UI freezing when editing buttons are clicked.
Internet Explorer 10/11: The NoVNC console may become trapped in an endless loading loop due to a known problem.
Tips to Resolve Browser Issues
Try using a different browser or alternating between Chrome and Internet Explorer depending on the task at hand if you run into issues. Another way to fix connection or performance problems is to clear the cache and cookies in your browser. Using the most recent versions of Firefox or Chrome is advised for the best experience because they provide the best compatibility with the Proxmox web interface.
Gathering necessary login credentials
Users must create a root password during the Proxmox installation process. This password is essential for accessing the Proxmox web interface, together with the username “root.” You might need to get help from your server provider to reset the password if it was not set during installation or has since been forgotten.
The IP address that the Proxmox server is assigned is another crucial information to keep in mind throughout installation. The URL for the web interface is created using this IP address and the port 8006 by default. The URL can appear, for instance, https://10.0.0.14:8006.
Users can simplify the process of accessing and administering their Proxmox Virtual Environment by making sure that important components like network settings, browser compatibility, and login credentials are ready. This planning reduces possible problems and guarantees a seamless platform experience.
Troubleshooting Login Issues
Make sure you have provided the right IP address and port number if you are having trouble logging in. Verify your credentials one more time to be sure they are correct. Reviewing server logs or asking the system administrator for help may be necessary for persistent problems.
After completing these steps, you will be able to access your Proxmox Virtual Environment and be prepared to use its user-friendly web-based interface to administer your virtualized infrastructure.
Facts:
- Proxmox VE Overview:
- Proxmox Virtual Environment (VE) is an open-source platform for managing virtual machines (VMs) and Linux containers (LXC).
- It integrates the KVM hypervisor, LXC, software-defined storage, and networking in a unified solution.
- Web Interface Access:
- The Proxmox web interface is accessible through an IP address, typically structured as https://192.168.100.250:8006.
- Port 8006 is the default port for accessing the web-based interface.
- Login Requirements:
- Requires a username (default is “root”) and password, typically set during installation.
- The platform uses “realms” for authentication and supports over 20 UI language options.
- Linux Bridge Networking:
- Proxmox uses Linux bridges (e.g., vmbr0) as virtual switches to connect VMs and containers to the physical network.
- The /etc/network/interfaces file manages network configurations manually or via the web interface.
- SSL Certificates:
- Proxmox uses self-signed SSL certificates, often triggering security warnings in browsers. Users can bypass these by adding exceptions.
- Browser Compatibility:
- Proxmox works best with updated versions of Firefox or Chrome. Known issues exist with Internet Explorer and some tasks in Chrome.
- Troubleshooting:
- Common login issues stem from incorrect IP addresses, port configurations, browser compatibility, or forgotten credentials.
- Connectivity can be tested using tools like the ping command.
Summary:
This article serves as a comprehensive guide for accessing and managing the Proxmox Virtual Environment (VE) via its web-based interface. Proxmox VE is a robust platform that integrates virtualization technologies (KVM and LXC) with networking and storage for effective system administration. The guide covers everything from understanding Proxmox’s IP address structure and login process to addressing common troubleshooting steps and ensuring browser compatibility.
Key networking features like Linux bridge interfaces (vmbrX) allow seamless communication between VMs and physical networks, enhancing resource management. It highlights potential browser issues and offers tips for resolving connectivity problems, ensuring administrators can efficiently manage virtualized infrastructures.
FAQs:
- What is Proxmox VE?
Proxmox Virtual Environment (VE) is an open-source platform that simplifies virtualization management by combining KVM hypervisor, Linux containers, software-defined storage, and networking in a single solution. - How do I access the Proxmox web interface?
Open a browser and type the URL https://<Proxmox-IP>:8006, where <Proxmox-IP> is your server’s IP address. The default port for Proxmox’s web interface is 8006. - What credentials are needed to log in?
Use the “root” username and the password created during the Proxmox installation process. Ensure you are on the same network or have access to the server’s IP address. - Why am I seeing a security warning when accessing Proxmox?
This occurs because Proxmox uses a self-signed SSL certificate. You can safely bypass the warning by adding an exception in your browser. - What browsers work best with Proxmox?
Updated versions of Google Chrome and Firefox provide the best compatibility. Internet Explorer and older browsers may have performance issues. - What is a Linux bridge, and why is it important in Proxmox?
A Linux bridge (e.g., vmbr0) acts as a virtual switch connecting VMs and containers to the physical network, facilitating seamless communication and resource sharing. - How do I troubleshoot login issues?
- Verify the IP address and port number (:8006) are correct.
- Ensure the server is powered on and accessible on the network.
- Check browser settings and clear cache if needed.
- Use tools like ping to confirm connectivity.
- Can I change the Proxmox IP address?
Yes, administrators can manually edit the /etc/network/interfaces file or use the web interface to modify network configurations. - What should I do if I forget the root password?
If the root password is lost, you’ll need to reset it via the command line or contact your server administrator for assistance. - Why can’t I access Proxmox despite successful connectivity tests?
This could be due to firewall restrictions or incorrect port forwarding. Ensure port 8006 is open and properly configured.
For more Information About Technology visit Shortthink

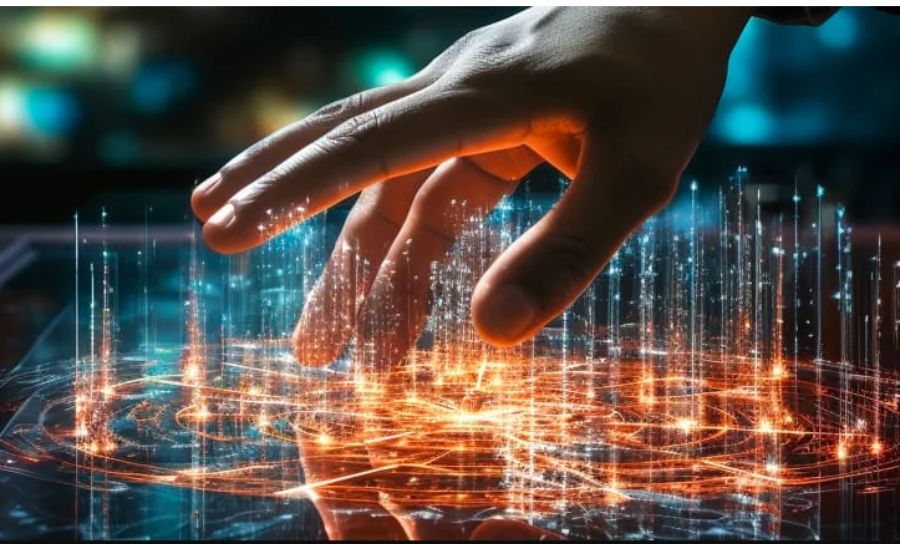



![http://[2409:8A30:9609:D690:A4Af:6fe6:6b2:a892/64], Understanding & More 10 Maury Ange Faith Martinez Daquan And Jorge 17 1](https://shortthink.com/wp-content/uploads/2025/01/Maury_Ange-Faith-Martinez-Daquan-And-Jorge-17-1.jpg)





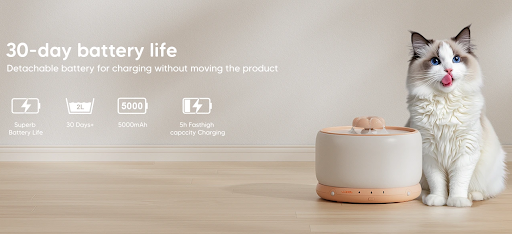



Leave a Reply