Introduction To godot how to hard edit the binding for ui_left
The Godot Engine has become a popular preference among game developers because of its effective yet consumer-friendly nature. An vital a part of growing any interactive game or utility is the consumer input device, which controls how players interact with the sport global. Godot offers a sturdy gadget for handling user input thru a combination of movements and bindings. While the pre-set input movements are suitable for lots initiatives, there are situations where builders may also need to make adjustments or “tough edit” the bindings for particular movements, which include enhancing the ui_left motion. This customization guarantees that the sport meets precise gameplay requirements and presents a better consumer enjoy for gamers.
Understanding Hard Editing for ui_left in Godot
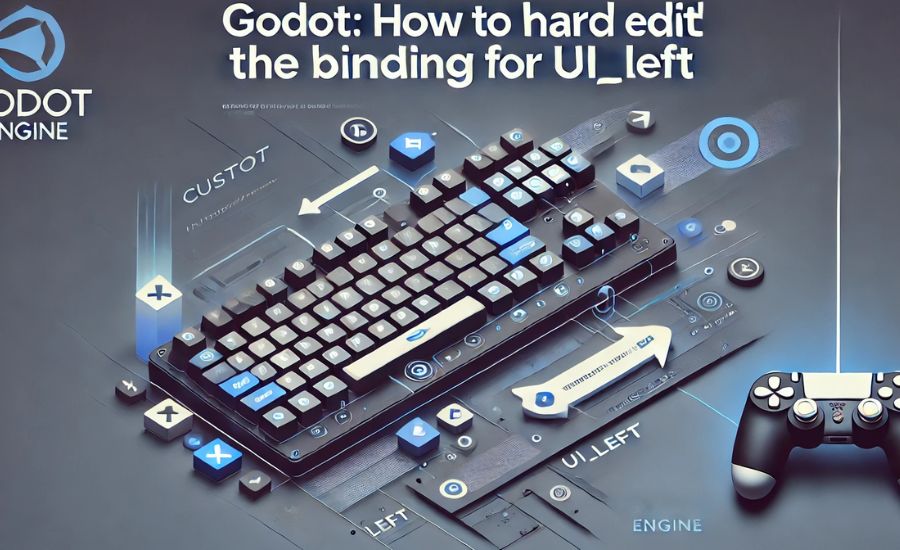
In the Godot Engine, user input is a foundational element that dictates how players interact with the game world or interface. One common action is ui_left, which typically represents the movement to the left or navigation within a user interface. Customizing this action—referred to as “hard editing the binding for ui_left”—means modifying the default input settings to assign specific keys, buttons, or devices for enhanced control and flexibility. This customization is crucial for creating an optimized, player-friendly gaming experience.
Why Hard Editing ui_left Matters
Default control settings in game engines are designed to cover basic needs, often using common keys like arrow keys or WASD. However, each game and its audience have unique requirements. Hard editing the ui_left binding enables developers to:
- Tailor controls to their game’s specific needs.
- Enhance accessibility for players with varying preferences or limitations.
- Support diverse devices, such as gamepads, custom controllers, or unique keyboard layouts.
For instance, a fast-paced game may require responsive controls that deviate from standard configurations. Adjusting ui_left can ensure players have intuitive, efficient input methods, regardless of their device or platform.
Editing Input Bindings for ui_left in Godot
Godot’s Input Map system is where developers manage actions and their associated bindings. This system makes it easy to adjust existing inputs or create new ones. Here’s a breakdown of the process:
Step 1: Accessing the Input Map
- Open the Godot editor and navigate to Project Settings from the top menu.
- Click on the Input Map tab to view all defined actions, including ui_left.
Step 2: Modifying the ui_left Binding
- Locate the ui_left action in the list. If it doesn’t exist, create it by typing ui_left into the action field and clicking Add.
- Adjust the bindings:
- Remove Existing Bindings: If you want to replace a binding, click the trash icon next to it.
- Add New Bindings: Click the “+” icon, press the desired key or button, and confirm. For example, you can remap ui_left to the Q key or a joystick’s left movement.
Step 3: Save and Test
- Save your changes by closing the Project Settings window.
- Run the game to verify that the new bindings work as intended.
Customizing Input Programmatically
For dynamic or runtime customization, Godot’s scripting language, GDScript, provides the flexibility to adjust input mappings directly in your code. Here’s an example of how to rebind ui_left to a different key:
This approach is ideal for settings menus where players can reassign controls in real-time.
Benefits of Customizing ui_left
- Improved Accessibility
Players with physical limitations or unique preferences benefit from custom controls. Assigning ui_left to a button they find easier to press improves usability. - Enhanced Player Experience
Offering intuitive controls ensures players remain immersed in the game, avoiding frustration caused by inconvenient bindings. - Multi-Device Compatibility
Supporting keyboards, controllers, and touch devices makes your game accessible across various platforms. - Personalization
Allowing players to modify bindings creates a tailored experience, fostering player satisfaction.
Challenges in Hard Editing Bindings
Customizing bindings is generally straightforward, but certain issues may arise:
- Conflicting Inputs:
If two actions share the same key or button, they might interfere with each other. To avoid this, ensure no overlapping assignments unless intentional. - Platform-Specific Inputs:
Different platforms may handle inputs uniquely. For example, mobile devices require touch gestures, while gamepads use buttons and joysticks. Test thoroughly on all target platforms. - Player Confusion:
If players are unaware of new or modified bindings, they may struggle. Clearly communicate controls via a settings menu or tutorial.
Testing Custom Bindings
After making changes, thorough testing is essential to confirm functionality:
- Test the new bindings across all input devices and platforms.
- Simulate gameplay scenarios where ui_left is used, such as character movement or menu navigation.
- Validate the input’s responsiveness and ensure no conflicts with other actions.
Expanding Functionality with ui_left
The ui_left action is essential for traversing UI elements, even though it is frequently linked to player movement. For example:
- Menu Systems:
Assign ui_left to scroll left through options in a menu. Customizing this behavior ensures menus are accessible and intuitive. - Accessibility Features:
Map ui_left to alternate inputs like mouse gestures or custom devices to accommodate players with special needs.
Supporting Diverse Input Devices
Modern gaming spans numerous input devices, including keyboards, gamepads, touchscreens, and VR controllers. Ensuring that ui_left works seamlessly across these devices is critical for a polished experience. Examples include:
- PC: Map ui_left to the left arrow key, A, or any preferred key.
- Console: Use the left joystick or directional pad on a controller.
- Mobile: Implement swipe gestures for left movement.
Future-Proofing Input Bindings
As new technologies emerge, ensuring your game is adaptable to future input methods is vital. By understanding how to hard edit bindings like ui_left, you can:
- Support New Devices:
Adapt to VR controllers, motion sensors, or other innovative inputs. - Maintain Compatibility:
Update your game to align with evolving industry standards without reworking core mechanics. - Enhance Longevity:
Games with flexible controls remain relevant longer, appealing to a broader audience over time.
Customizing Input Actions in Godot
Godot Engine offers powerful tools for creating responsive and adaptive gameplay experiences. One of the key aspects of game development is designing user input systems that align with different player preferences and game types. With Godot’s Input Actions system, developers can define and modify control mappings to meet specific needs. Customizing input actions ensures that players have an intuitive and enjoyable experience by tailoring controls to their preferences and the unique requirements of the game.
Understanding Input Actions and Their Importance
Input Actions in Godot are a way to map game controls to specific enter strategies, inclusive of keyboard keys, mouse buttons, or gamepad inputs. This gadget allows for bendy manage setups that can adapt to a number of devices and user possibilities. Custom moves, consisting of move_left for person movement or camera_pan_left for digital camera adjustments, offer builders with the potential to create more specialized and consumer-friendly enter schemes.
Creating Custom Input Actions
The method of including custom input moves in Godot is easy and entails the Input Map phase:
Navigate to Input Map: Open your challenge in Godot, go to Project > Project Settings, and pick out the Input Map tab.
Add a New Action: Click the “Add Action” button and name your motion (e.G., move_left).
Bind Keys or Buttons: Assign specific keys or buttons to the newly created movement through pressing the “Add Key” or “Add Joy Button” alternatives. For example, you can bind the left arrow key or the “A” key to the move_left action.
Save Changes: Confirm and close the Input Map section to save your custom input configurations.
Implementing Custom Actions in Scripts
To make use of custom input actions in your game logic, you can access them via GDScript. Godot provides functions such as Input.is_action_pressed() for continuous input detection and Input.is_action_just_pressed() for single-tap actions.
Here’s an example of how to implement the move_left action in GDScript:
Benefits of Customizing Input Bindings
Customizing the ui_left binding or any other input action has several advantages:
Enhanced Accessibility: Players have diverse preferences when it comes to controls. By allowing custom input bindings, you can cater to users who need specific key configurations for comfort or accessibility reasons.
Multi-Platform Support: Games often target multiple platforms, each with unique input methods. Adjusting input bindings helps ensure a consistent experience across PC, console, and mobile devices.
Adaptability for Game Mechanics: Complex games may require specialized inputs for certain actions, such as switching between control modes or interacting with UI elements. Custom bindings enable these nuanced gameplay mechanics.
Steps for Editing the ui_left Binding
Modifying the binding for ui_left in Godot is a simple process:
Get to the Input Map: Navigate to Input Map under Project > Project Settings.
Locate ui_left: Find the ui_left action in the list of input mappings.
Edit the Binding: Click on the existing binding and press the key or button you wish to assign, such as the left arrow key or a specific controller button.
Confirm Changes: Save your modifications and test them to ensure they function correctly within your game.
Implementing Programmatic Input Checks
In addition to using the Input Map editor, you can programmatically check for input within your GDScript code:
- gdscript
- Copy code
- # Check for `ui_left` being pressed using the Input singleton
- if Input.is_action_pressed(“ui_left”):
- # Handle left movement logic here
This approach provides additional flexibility and can be useful for complex input conditions or custom behaviors that go beyond what is configured in the Input Map.
Testing and Troubleshooting Custom Input Bindings
After making changes to the ui_left binding, it’s essential to test the game on various devices to ensure consistent performance and functionality:
Test Across Platforms: Run the game on different platforms (e.g., PC, mobile, console) to check compatibility.
Verify Input Response: Make sure the new key or button triggers the desired action without conflicts. Ensure no other actions are using the same key unless intentionally overlapping.
Address Common Issues:
Unresponsive Input: Double-check key bindings and verify that the input is correctly recognized in the Input Map.
Input Conflicts: Ensure no two actions share the same input unless intended, as this can cause unexpected behavior.
Performance Impact: Excessive or complex input mappings can impact performance. Optimize by limiting unnecessary bindings and only checking inputs when needed.
Adding Visual Feedback for Enhanced User Experience
To further improve the player’s interaction with the game, consider implementing visual feedback. For example, when a player presses the ui_left key, you could highlight a UI element or display an animation indicating that the input was recognized. This type of feedback can enhance the gaming experience and provide clarity on input detection.
Best Practices for Input Customization
Consistency: Maintain consistent key mappings throughout the game to prevent confusion. If ui_left uses the left arrow key, other left-movement actions should use the same key.
Simplicity: Avoid overloading your game with too many customizable bindings that could complicate the user interface and make it harder for players to find their preferred setup.
Documentation: Provide in-game menus where players can view and customize their controls easily. This transparency helps improve the player experience and reduces frustration.
By understanding and implementing custom input actions and bindings, developers can create games that are not only adaptable and accessible but also offer a more tailored gaming experience. This approach ensures that your game can reach a broader audience and meet varying player preferences and needs.
Facts:
- Godot Engine is a powerful and open-source game development platform known for its user-friendly approach and flexibility in input management.
- Input Map System in Godot allows developers to create and customize input actions, such as ui_left, to align with specific game needs and player preferences.
- Hard Editing involves modifying the default input settings in Godot to create specific key and button bindings that enhance control and gameplay.
- Custom Input Actions enable developers to map specific game controls to various input devices (keyboard, mouse, gamepad, touch) and tailor them for accessibility or user comfort.
- Scripting with GDScript allows developers to implement and check custom input bindings programmatically for more complex game logic.
- Multi-Platform Support is crucial for modern games, as it ensures consistent control schemes across PC, console, and mobile devices.
- Testing Custom Bindings is necessary to confirm they function as expected and do not interfere with other input actions or platforms.
Summary
Customizing the ui_left input action in Godot Engine involves accessing the Input Map, modifying the binding by assigning new keys or buttons, and testing to ensure it works correctly. Developers can further adjust input through GDScript for more complex or real-time customization, which enhances accessibility and player experience. Benefits include better accessibility, multi-device compatibility, and the ability to adapt controls to unique gameplay needs. However, challenges such as input conflicts and platform-specific issues must be managed by careful testing and clear documentation. Adding visual feedback for input actions can also improve user experience. Following best practices—like maintaining consistency, simplicity, and clear in-game documentation—can make the game more user-friendly and adaptable.
FAQs
1. How do I edit the binding for ui_left in Godot?
- Navigate to Project > Project Settings > Input Map.
- Locate ui_left, and modify its binding by adding or changing keys or buttons.
- Save changes and test the new configuration.
2. What is the difference between hard and soft editing input bindings?
- Hard editing involves manually adjusting input settings, offering deeper customization.
- Soft editing changes bindings through the Godot interface without deeper code involvement.
3. Can I customize input bindings programmatically?
- Yes, GDScript allows developers to programmatically check and modify input bindings, providing additional control for complex scenarios.
4. Why should I allow players to customize ui_left or other input bindings?
- Custom bindings support accessibility, provide a tailored experience, and ensure that controls are intuitive for a wider range of player preferences and device setups.
5. What are common issues with hard editing input bindings and how can I fix them?
- Conflicting Inputs: Ensure that no two actions share the same key unless intentionally overlapping.
- Input Not Detected: Double-check that the correct keys or buttons are mapped and recognized in the Input Map.
- Performance Concerns: Optimize input mappings by limiting unnecessary bindings and only checking inputs as needed.
6. How can I test custom input bindings?
- Run the game on various platforms and simulate gameplay scenarios involving ui_left.
- Verify that the input triggers as expected and that there are no conflicts with other inputs.
7. What is the importance of visual feedback when editing input bindings?
- Visual feedback, such as highlighting UI elements or showing animations when ui_left is pressed, improves clarity and provides immediate confirmation of input detection.
For more Information About Game visit Shortthink
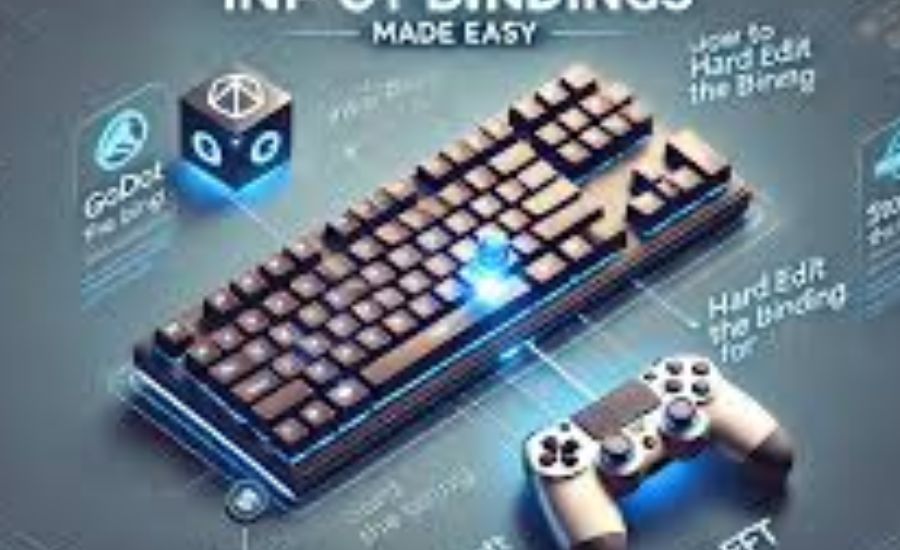


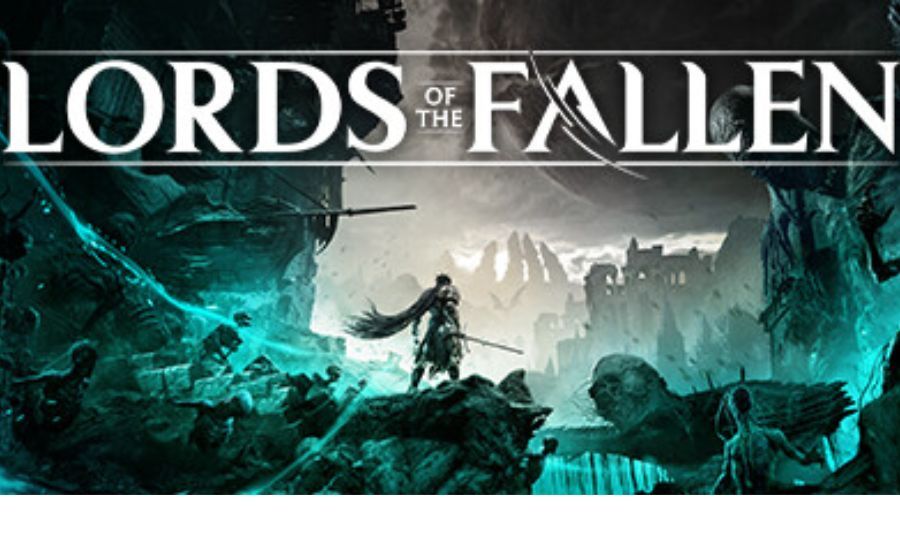
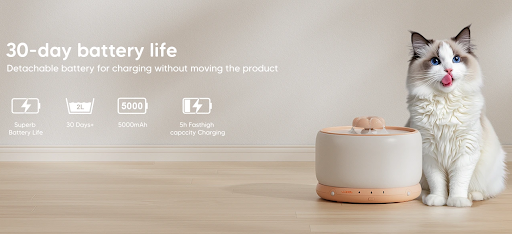



Leave a Reply