Introduction To File:///C:/Users/Userxx/Desktop/Extension Export 2024-07-24 18_00_52.Html
Understanding documents and directories is fundamental to how we arrange, store, and get right of entry to statistics in the digital world. One example of a record route, which might seem puzzling at the start glance, is: report:///C:/Users/User/Desktop/Extension Export 2024-07-24 18_00_52.HTML.
At first, this could look like a random aggregate of characters or a technical string, however breaking it down can be highly beneficial. Grasping the shape of report paths is mainly precious for optimizing workflows regarding net-based totally gear, dealing with nearby documents, or dealing with information exports successfully.
In this guide, we’ll simplify what this record direction approach, explore its realistic uses, and provide recommendations on operating with HTML files, exported information, and extensions like an professional.
Understanding Chrome Extension File Structures and Exporting Techniques
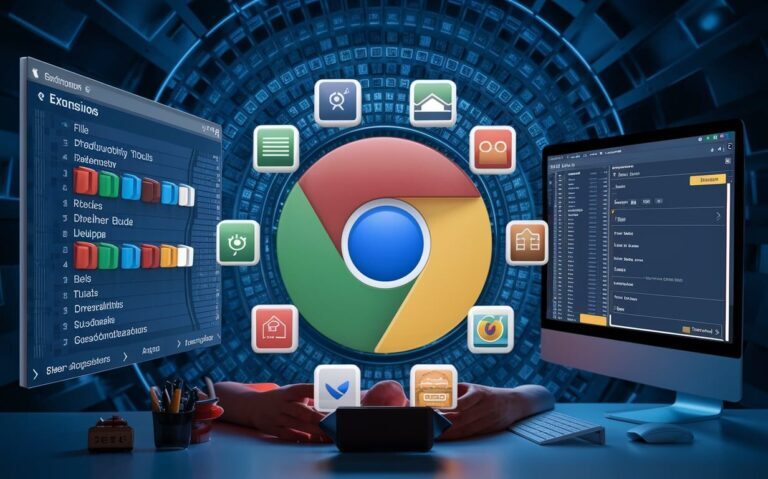
Chrome extensions are effective gear that beautify surfing by way of including specific features and boosting productiveness. Whether you’re a developer or an advanced consumer, knowledge how these extensions are organized and a way to lower back them up or switch them can keep time and enhance efficiency.
The Basics of Chrome Extension File Structure
When you install a Chrome extension, its files are stored in a chosen listing to your machine. For Windows customers, this listing is commonly placed at:
C:Users[YourUsername]AppDataLocalGoogleChromeUser DataDefaultExtensions
Each extension is assigned a completely unique identifier (ID) and saved in its respective subfolder. To locate a specific extension, retrieve its ID from the Chrome extensions page (chrome://extensions/) and navigate to the corresponding folder.
Within these folders, you’ll find important files, including:
JavaScript (.js): Handles the core functionality of the extension.
HTML: Defines the user interface for any extension pages.
CSS: Controls the visual appearance.
Manifest.Json: Acts because the extension’s blueprint, containing metadata like its call, permissions, and historical past obligations.
For those interested by editing or reviewing the supply code, those documents can be opened with any text editor, which include Notepad or VS Code.
Key Files in Chrome Extensions
The most critical file for any Chrome extension is the manifest.json, which includes:
Name and Version: Identifies the extension.
Permissions: Determines what the extension can access (e.g., browser tabs, cookies).
Background Scripts: Enable persistent functionality.
This file ensures that the extension operates as intended and complies with browser security protocols.
Where User Data is Stored
Chrome extensions often save user-specific data, such as settings or logs, in directories like:
%localappdata%\Google\Chrome\User Data\Default\Extension State
This data can include database files or session details that support features like saving preferences or restoring previous states. Managing this data effectively is essential for debugging or transferring settings to another system.
How to Export Chrome Extensions
Exporting Chrome extensions allows users to back up their data or transfer them between devices. Whether you’re safeguarding your settings or preparing to migrate, these techniques can help:
1. Backing Up Entire User Profiles
For a comprehensive backup:
Locate the User Data Folder:
Windows: C:\Users\[YourUsername]\AppData\Local\Google\Chrome\User Data
Mac: ~/Library/Application Support/Google/Chrome
Linux: ~/.config/google-chrome
Copy the Folder: Close Chrome, then copy the folder to a secure storage location.
Restore When Needed: To restore, paste the saved folder into the same directory on your new system.
2. Creating .CRX Files for Individual Extensions
For a more focused approach, pack individual extensions into .crx files:
- Open Chrome and navigate to chrome://extensions/.
- Enable Developer Mode.
- Click Pack Extension and select the relevant extension folder.
- Save the generated .crx file for easy transfer.
3. Using Chrome Sync
Chrome’s sync feature is the easiest way to transfer extensions across devices. Simply log into your Google account and enable sync for extensions.
4. Manual Transfer Between Devices
For those who prefer manual methods:
- Locate the extension folder on your system.
- Copy the folder or .crx file to the new device.
- On the new system, go to chrome://extensions/, enable Developer Mode, and use Load Unpacked to install the extension.
Best Practices for Managing Chrome Extensions
Version Control: Keep track of updates to avoid compatibility issues.
Data Security: Limit extension permissions and use encryption for sensitive data.
Documentation: Maintain clear instructions for managing and exporting extensions.
By following these strategies, users can effectively manage, back up, and transfer Chrome extensions, ensuring a secure and seamless browsing experience. Understanding the structure and best practices equips both users and developers with the tools to optimize their digital workflows.
Understanding File Paths: File:///C:/Users/Userxx/Desktop/Extension Export 2024-07-24 18_00_52.HTML
A record route like File:///C:/Users/Userxx/Desktop/Extension Export 2024-07-24 18_00_52.HTML represents the exact place of a report saved to your laptop. This unique route factors to an HTML report placed at the laptop of a consumer named “Userxx” in the C: drive of a Windows machine.
While it can seem technical at the start look, breaking down the additives of this document route exhibits its reason and the way it is able to be used correctly.
Breaking Down the File Path
File:///
This prefix suggests the file is stored locally to your device and accessed via the record device, no longer via the net.
C:/
Refers to the C: force, the primary storage place on most Windows systems.
Users/Userxx/
Points to the folder for a particular person account, in this situation, “Userxx,” which is specific to the individual logged into the computer.
Desktop/
Indicates that the file is living on the consumer’s computer, a common place for brief access to files.
Extension Export 2024-07-24 18_00_52.HTML
This is the name of the file. The structure of the call shows it changed into created with the aid of exporting facts, probably from a browser extension, on July 24, 2024, at 6:00 PM. The .HTML extension identifies it as a web-compatible file.
How This File Path Relates to Browser Extensions
The file path implies the file might contain data exported from a browser extension. Here’s how to work with it:
Accessing the File
Open a file explorer or web browser and paste the file path (File:///C:/Users/Userxx/Desktop/Extension Export 2024-07-24 18_00_52.HTML) into the address bar to view the contents.
Double-clicking the file will also open it in your default web browser or a compatible application.
Organizing Exported Files
Store similar exported files in clearly labeled folders. For instance, grouping files by project or date can streamline file retrieval.
Rename exported files for clarity. For example, renaming it to Browser_Extension_Backup_July_2024.HTML makes its purpose easier to understand.
Practical Uses of an HTML Export File
HTML export files are versatile and have multiple applications:
View in a Browser
Open the file in any browser to view its content, such as data from browser extensions or other web-based information.
Backup and Restore
HTML export files can act as backups for browser extensions, settings, or configurations. If you switch devices or reinstall your browser, you can use this file to restore your custom setup.
Share Data
Exported files like these can be easily shared for collaboration, troubleshooting, or transferring settings between systems.
Edit and Customize
Use a text editor (e.g., Notepad or VS Code) to view or modify the file’s source code if needed. Developers and more experienced users will find this very helpful.
Advantages of Using Local File Paths
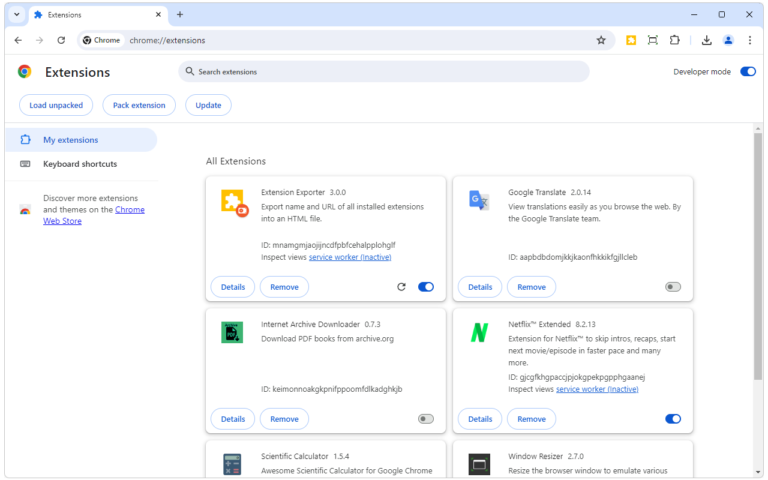
Although cloud-based storage is widely used, local file paths like File:///C:/Users/Userxx/Desktop/Extension Export 2024-07-24 18_00_52.HTML offer distinct benefits:
Faster Access
Files stored locally can be opened instantly without requiring an internet connection.
Enhanced Data Security
Local files are less vulnerable to hacking or unauthorized access compared to files stored online.
Flexible Backup Options
You control how and where to store your files, giving you more flexibility in managing backups.
Tips for Managing Local File Exports
Keep Your Desktop Organized
Avoid clutter by creating folders for specific projects, categories, or dates. For example, a folder named “Browser Exports 2024” can group all related files together.
Use Descriptive File Names
Rename automatically generated file names to something more meaningful, like Chrome_Extensions_Export_2024_July.
Schedule Regular Backups
Export and save browser settings, extensions, or related files regularly to ensure you always have an up-to-date backup.
Edit with Confidence
HTML files can be easily edited with tools like Notepad, Sublime Text, or Visual Studio Code. This allows for deeper customization or troubleshooting when necessary.
Real-World Applications of File Paths
Working with Local Data
Developers, researchers, and professionals often use file paths to locate and edit files quickly, enabling efficient workflows.
Exporting Browser Data
Files like Extension Export 2024-07-24 18_00_52.HTML are typically generated by browser extensions or tools to save configurations, logs, or data summaries.
File Organization and Retrieval
A clear understanding of file paths enables users to navigate their systems easily, improving productivity and reducing time spent searching for files.
Key Takeaways
- A file path like File:///C:/Users/Userxx/Desktop/Extension Export 2024-07-24 18_00_52.HTML serves as a roadmap to locate files on your computer.
- Understanding the structure and purpose of such file paths helps users manage their data effectively.
- HTML export files are valuable for backup, sharing, and troubleshooting browser settings or extensions.
- By mastering local file paths and organizing exported data efficiently, users can maintain better control over their digital environments and workflows.
Facts:
File Path Overview
- What is a File Path?
The precise location of a file on a computer system is indicated by its file path. - Example File Path:
File:///C:/Users/Userxx/Desktop/Extension Export 2024-07-24 18_00_52.HTML
This path refers to a file named “Extension Export 2024-07-24 18_00_52.HTML” stored on the desktop of a user named “Userxx” in the C: drive. - Components of the File Path:
- File:///: Indicates the file is stored locally on the device, not on the internet.
- C:/: Refers to the primary storage drive on most Windows systems.
- Users/Userxx/: Points to the user-specific folder, where “Userxx” is the username.
- Desktop/: Shows the file is stored on the user’s desktop for easy access.
- File Name: “Extension Export 2024-07-24 18_00_52.HTML” suggests it was generated as an export on July 24, 2024, at 6:00 PM, with the .HTML extension indicating it is web-compatible.
Chrome Extensions and File Structure
- Chrome Extension Storage:
Chrome extensions are stored in a specific folder based on the user’s operating system:- Windows: C:\Users\[YourUsername]\AppData\Local\Google\Chrome\User Data\Default\Extensions
- Mac: ~/Library/Application Support/Google/Chrome
- Linux: ~/.config/google-chrome
- Key Files in Extensions:
- JavaScript (.js): Manages core functionality.
- HTML: Defines user interfaces.
- CSS: Styles the extension’s appearance.
- Manifest.json: Acts as the configuration file with details like permissions and scripts.
- User Data Storage:
Extensions store user-specific data (e.g., settings or logs) in:
%localappdata%\Google\Chrome\User Data\Default\Extension State.
Exporting and Managing Chrome Extensions
- Methods to Export Extensions:
- Comprehensive Backup: Copy the entire User Data folder.
- Pack as .CRX File: Use Chrome’s “Pack Extension” feature in Developer Mode.
- Chrome Sync: Sync extensions by logging into your Google account.
- Manual Transfer: Copy the extension folder and use “Load Unpacked” in Developer Mode on another device.
- Best Practices:
- Use descriptive file names for clarity (e.g., rename exports to Chrome_Extensions_Backup_July_2024).
- Regularly back up extension data to avoid losing important settings.
- Store exported files in organized folders for easy retrieval.
Benefits of Local File Paths
- Advantages of Local Storage:
- Faster Access: No internet required.
- Enhanced Security: Less vulnerable to online hacking.
- Flexible Backups: Complete control over where and how files are stored.
- Use Cases for HTML Export Files:
- View in Browser: Open HTML files in any web browser for readability.
- Backup & Restore: Use as a backup for browser extensions and settings.
- Share Data: Easily share configurations or settings across devices.
- Edit with Tools: Use text editors like Notepad or VS Code for modifications.
Practical Applications of File Paths
- Real-World Use Cases:
- For Developers and Professionals: Quickly locate and edit files for coding, debugging, or data analysis.
- Browser Data Export: Save configurations, logs, or data summaries in an HTML file for troubleshooting.
- Efficient Organization: A clear file structure reduces search time and boosts productivity.
By mastering file paths and Chrome extension management, users and developers can maintain control over their digital workflows, ensuring data is secure, accessible, and well-organized.
Summary:
Understanding file paths, especially when dealing with local files like File:///C:/Users/Userxx/Desktop/Extension Export 2024-07-24 18_00_52.HTML, is crucial for managing and accessing digital data efficiently. This article explains the structure and purpose of file paths, the organization of Chrome extensions, and techniques for exporting and managing browser data.
Key Highlights
- File Path Structure:
- A file path is a roadmap to locate files on a computer.
- Example: File:///C:/Users/Userxx/Desktop/Extension Export 2024-07-24 18_00_52.HTML represents an HTML file stored locally on the user’s desktop.
- Components include the storage drive (C:/), user folder (Users/Userxx), and file name (Extension Export 2024-07-24 18_00_52.HTML).
- Chrome Extension Organization:
- Extensions are stored in specific directories based on the OS.
- Important files include manifest.json (extension blueprint), .js (functionality), .html (UI), and .css (styling).
- User data is stored separately in directories like Extension State.
- Exporting Chrome Extensions:
- Techniques include comprehensive user profile backups, creating .CRX files, enabling Chrome Sync, and manual folder transfers.
- Organized backups and descriptive file naming are best practices.
- Advantages of Local File Paths:
- Faster access, enhanced data security, and flexible backup options.
- HTML files are versatile for browser viewing, backups, sharing, and editing.
- Practical Applications:
- Locating and editing files, exporting browser data, and organizing workflows efficiently.
FAQs
1. What is a file path?
A file path is a text string that specifies the exact location of a file on a computer system. It acts as a roadmap, allowing users or programs to locate and access the file.
2. How is File:///C:/Users/Userxx/Desktop/Extension Export 2024-07-24 18_00_52.HTML structured?
- File:///: Indicates the file is stored locally.
- C:/: Refers to the primary storage drive.
- Users/Userxx/: Points to the specific user’s directory.
- Desktop/: Specifies the file is on the user’s desktop.
- Export Extension 2024-07-24 18_00_52.HTML: The file type and name, probably a data file that has been exported.
3. What is the purpose of an HTML export file?
HTML export files store data or configurations from tools like browser extensions. They can serve as backups, be shared for collaboration, or be modified for troubleshooting.
4. Where are Chrome extensions stored on Windows?
Chrome extensions are stored in: C:\Users\[YourUsername]\AppData\Local\Google\Chrome\User Data\Default\Extensions
5. How do I export Chrome extensions?
- Use the Chrome Sync feature to synchronize extensions across devices.
- Manually back up extension folders or pack them into .CRX files using Chrome’s Developer Mode.
- Create a full backup of your user profile directory.
6. What is manifest.json in Chrome extensions?
The manifest.json file is the core configuration file of a Chrome extension. It contains metadata such as the extension name, version, permissions, and script details.
7. Why use local file paths over cloud storage?
Local file paths offer:
- Faster access without needing an internet connection.
- Improved data security since files are not exposed online.
- Full control over storage and backup options.
8. How can I keep exported files organized?
- Use descriptive names like Browser_Extension_Backup_July_2024.HTML.
- Store files in categorized folders (e.g., “Browser Exports 2024”).
- Regularly update and clean up your directories.
9. How do I view or edit an exported HTML file?
- To view: Open it in any web browser by pasting the file path or double-clicking the file.
- To edit: Use text editors like Notepad, Sublime Text, or Visual Studio Code.
10. What are best practices for managing Chrome extensions?
- Regularly back up important extensions.
- Use Chrome Sync for automatic transfer between devices.
- Review permissions and ensure data security by limiting unnecessary access.
By mastering these concepts, users can efficiently manage file systems, organize data, and optimize digital workflows.
For more Information About Technology visit Shortthink

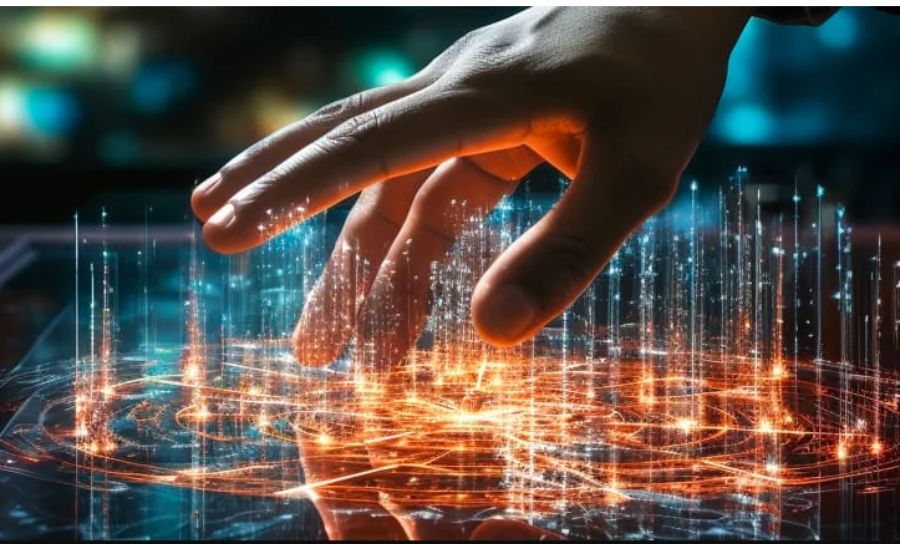


![http://[2409:8A30:9609:D690:A4Af:6fe6:6b2:a892/64], Understanding & More 9 Maury Ange Faith Martinez Daquan And Jorge 17 1](https://shortthink.com/wp-content/uploads/2025/01/Maury_Ange-Faith-Martinez-Daquan-And-Jorge-17-1.jpg)






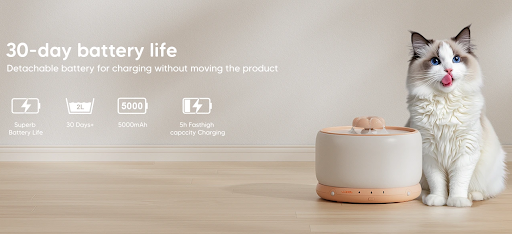



Leave a Reply